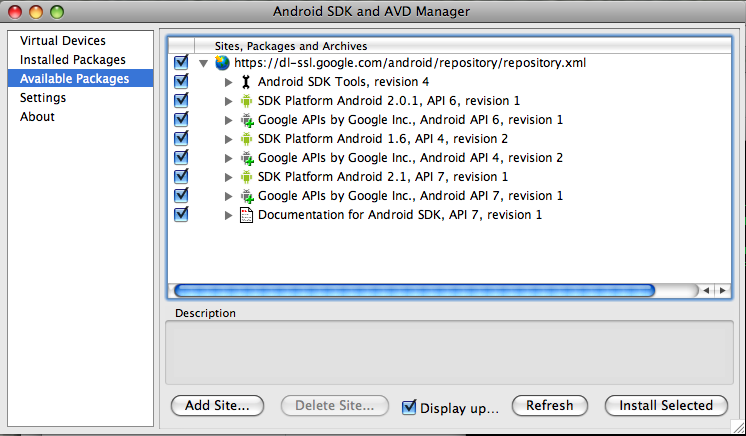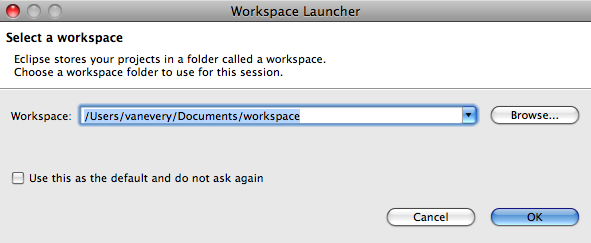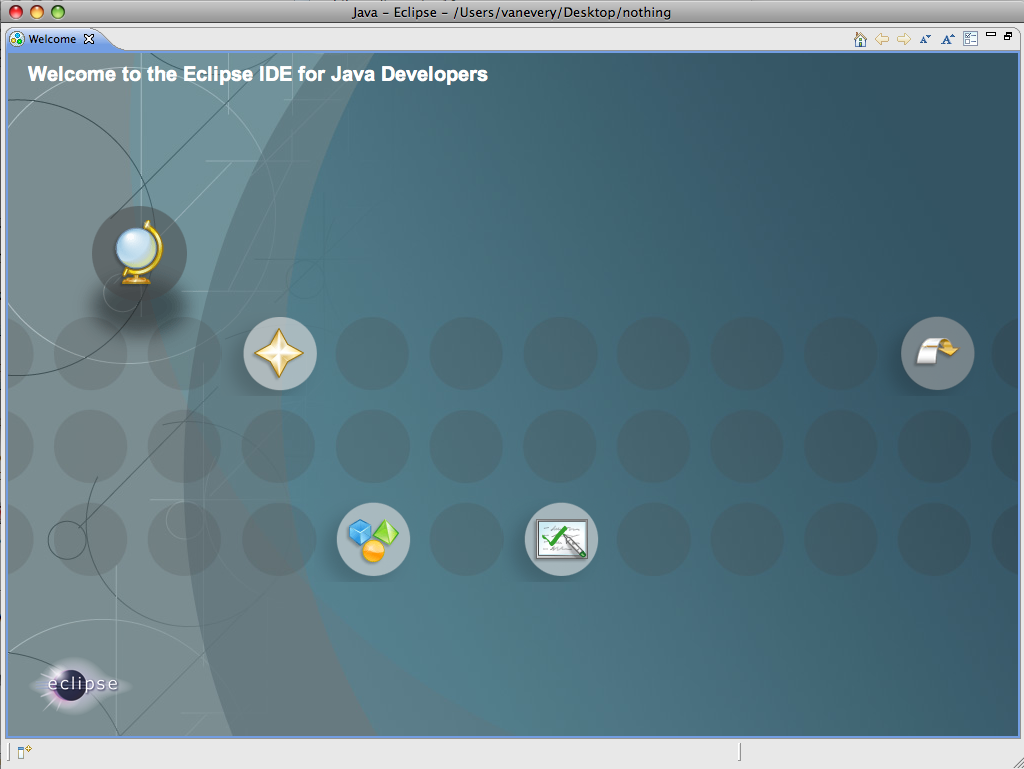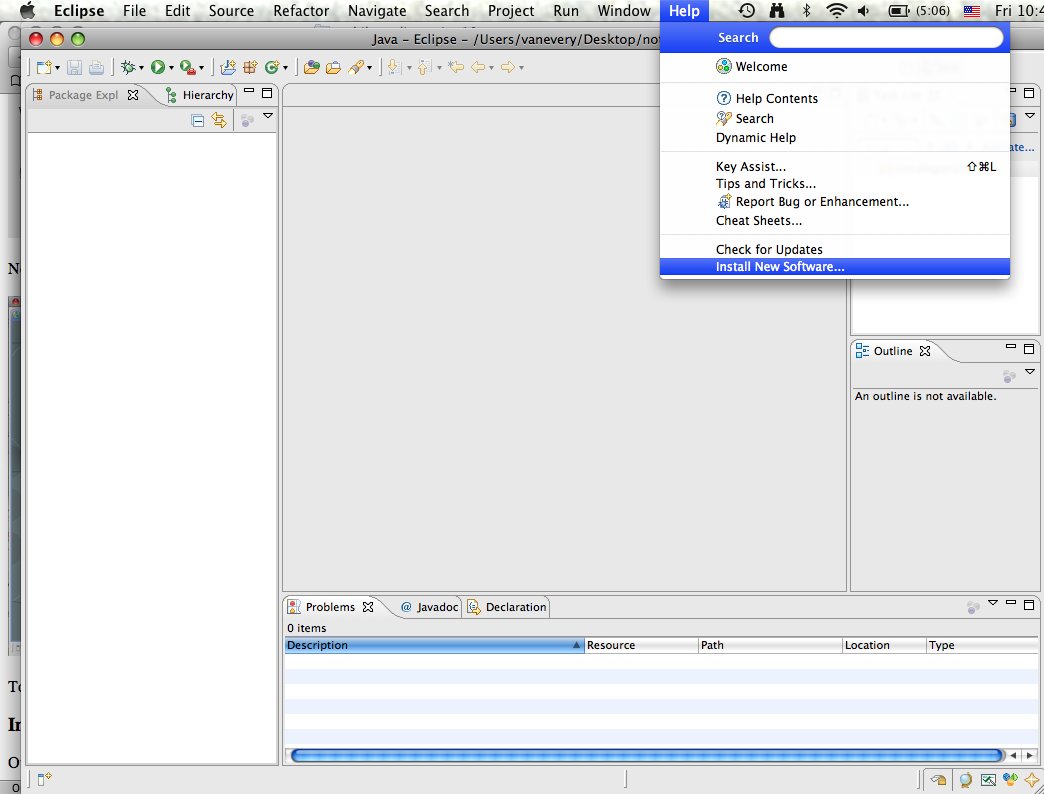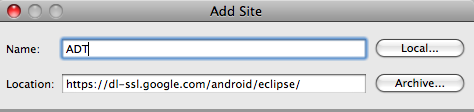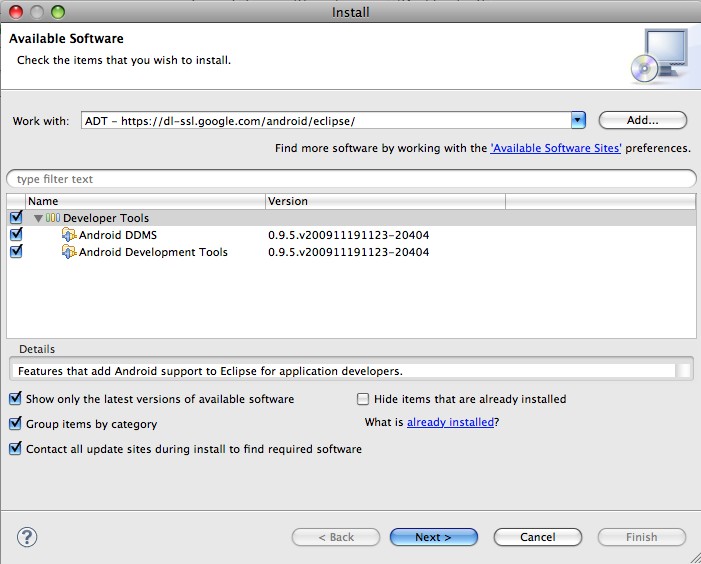Mobile Media
Shawn Van Every Shawn.Van.Every@nyu.edu
Week 7 Part 1 - Getting Started with Android Development
Installing the SDK
First you need to download the SDK from developer.android.org.
Unzip and put somewhere handy on your hard drive (probably don't leave it in "Downloads").
Next you need to launch "Terminal" and "cd" to the location you put the folder and go into the "tools" folder:
cd /Developer/android-sdk-mac/tools/
and launch the "android" application:
./android
Alternatively, you may just be able to double click the "android" application from the "tools" folder.
Once that is running, you should select "Available Packages", select everything available and finally "Install Selected".
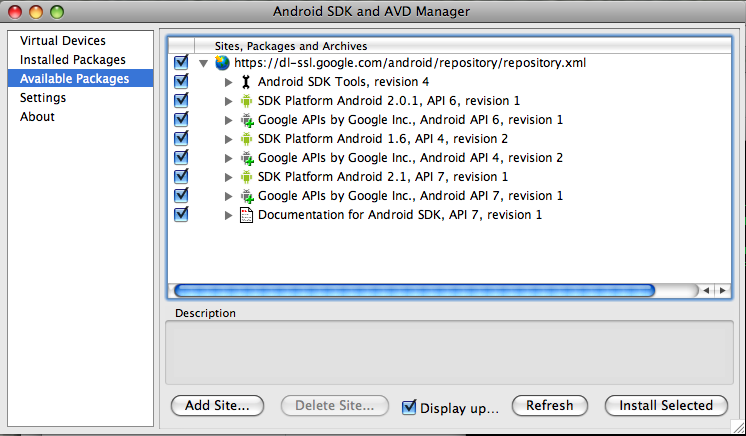
Installing Eclipse
Eclipse is an IDE (integrated development environment that has nice integration with the Android SDK. We will be using that in class.
First download Eclipse from www.eclipse.org/downloads/. Make sure you get the second one on the list "Eclipse for Java Developers".
After you have it downloaded, extract it and put it somewhere sensible. I would probably choose to put it in your "Applications" folder on a Mac or in your "Program Files" on a PC.
Once you have Eclipse downloaded and installed, go ahead and Launch it by double clicking on the "Eclipse" (Eclipse.app) file inside the folder.
Yow will get prompted to "Select a workspace". The default value is generally fine but if you want your files saved elsewhere, you can click "Browse" and select a different location.
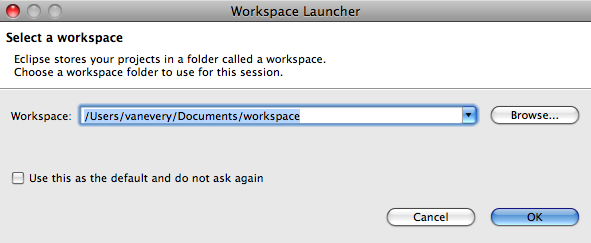
Next you will be displayed a welcome screen that will look something like this:
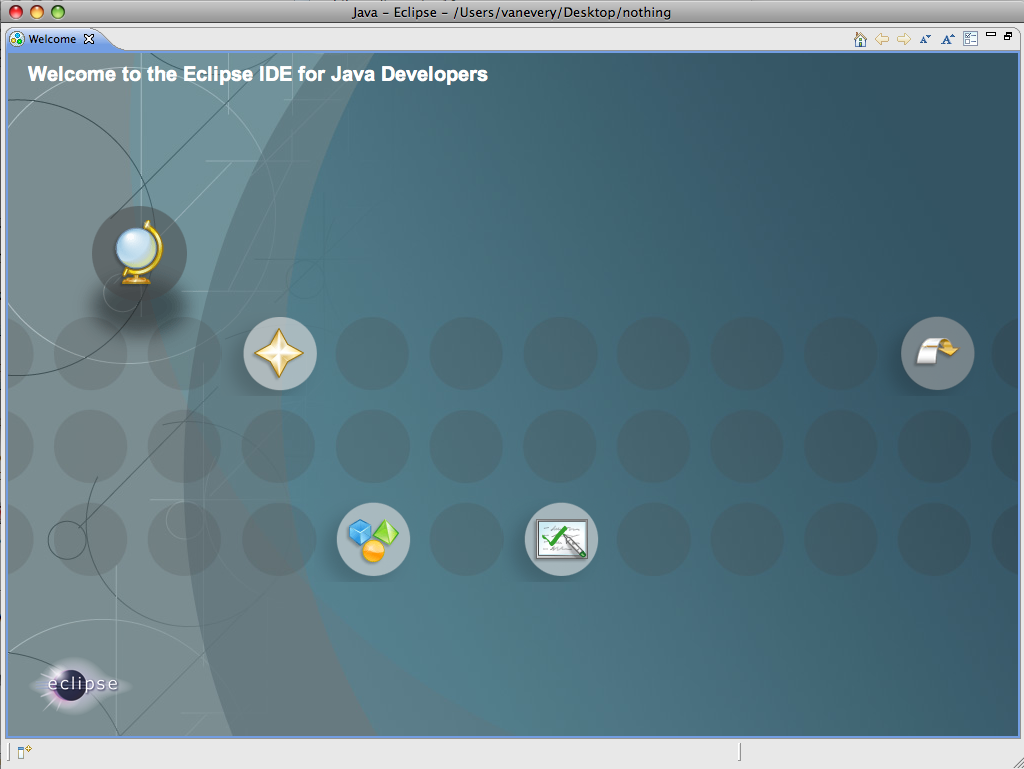
To get to the normal working environment in Eclipse, click the icon on the far right with the arrow that is pointing inwards and labelled "Workbench".
Installing the Android Developer Tools Eclipse Plugin
Our final step is to get the plugin which enables Eclipse and the Android SDK to work well together.
First go to the "Help" menu and select "Install New Software".
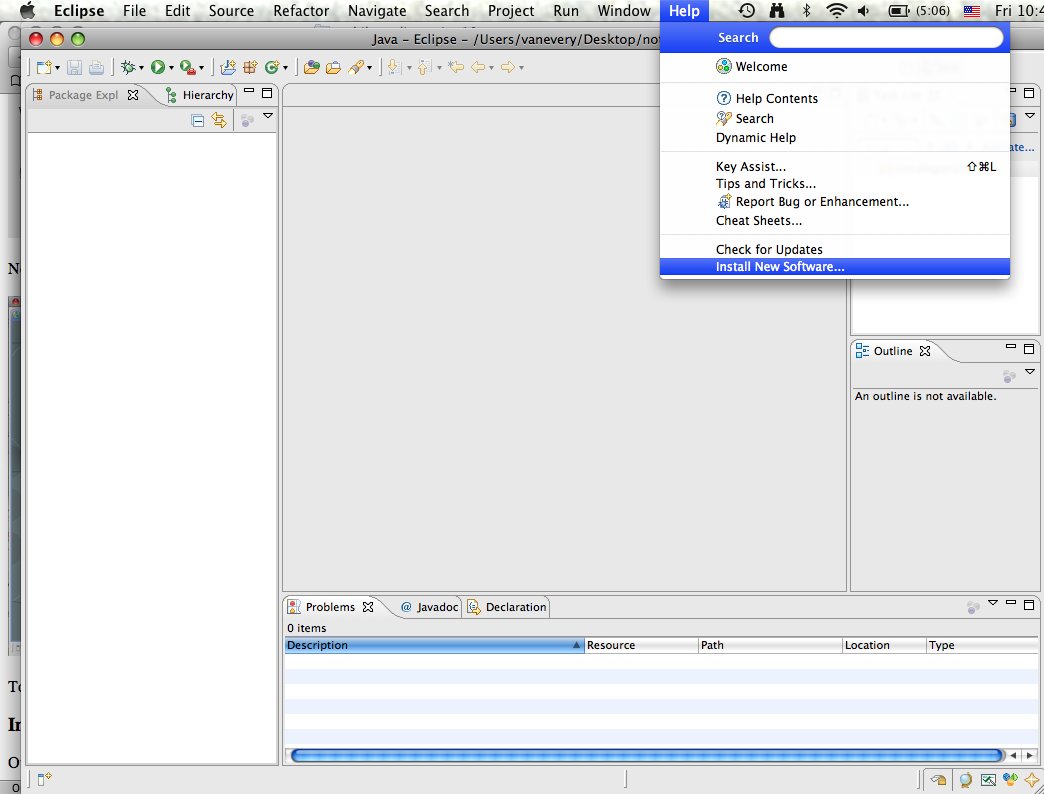
That should bring up an "Install" window.
Click the "Add" button next to the "Work with" field and enter the following:
Name: Android Developer Tools (or something like that)
Location: https://dl-ssl.google.com/android/eclipse/
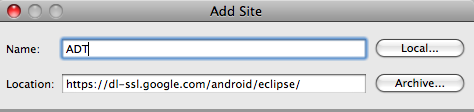
Finally Click "OK".
You should be presented with a list of software that can be installed. You should select both "Android DDMS" and "Android Development Tools" and click "Next".
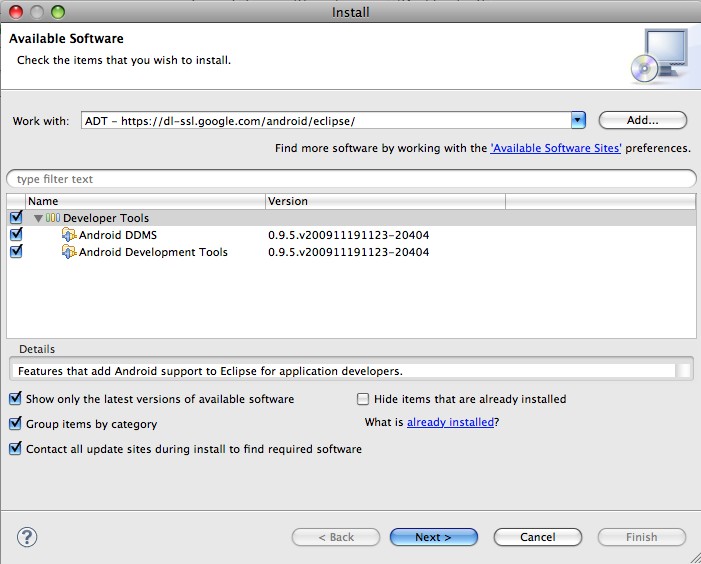
Following through the wizards and accepting the license agreements will be required.
Once it is done intalling, you should restart Eclipse.