The Arduino Nano 33 IoT is a useful little microcontroller board. It can do the things that the Arduino Uno can, and it has a number of additional features for physical computing projects. In 2019, we started using it as the standard for Intro to Physical Computing. This page introduces some of the functions that this board supports.
Form Factor
The Nano 33 IoT is based on the original Arduino Nano pin layout, so if you’ve used the Nano in past projects, the layout is the same. It’s a dual-inline package (DIP) format, meaning it’s got two rows of pins spaced 0.1 inches apart, so it fits nicely on a solderless breadboard. You can get it with or without header pins, and it’s small enough that you can incorporate it in handheld projects as well.
The physical pin numbering for DIP devices goes in a U shape. Holding the micro USB connector at the top, the numbering starts with physical pin 1 on the upper left, counting down the left side to pin 14 on the lower left, then counting from pin 15 on the lower right, to pin 28 on the upper right. For the most part, the left side of the board is power and analog inputs, and the right side is digital I/O pins.
In brief, the Nano pins are as follows, counting from physical pin 1 (upper left) to pin 15 (lower left) across to pin 16 (lower right) to pin 30 (upper right):
- Pin 1: Digital I/O 13
- Pin 2: 3.3V output
- Pin 3: Analog Reference
- Pin 4-11: Analog in A0-A7; Digital I/O 14-21
Pin 12: VUSB (not normally connected) - Pin 13: Reset
- Pin 14: Ground
- Pin 15:Vin
- Pin 16: Digital I/O pin 1; Serial1 UART TX
- Pin 17: Digital I/O pin 0; Serial1 UART RX
- Pin 18: Reset
- Pin 19: Ground
- Pin 20-30: Digital I/O pins 2-12
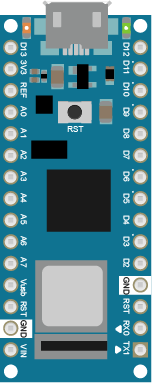
The microcontroller pin functions page details the functions of each pin for the Nano and other Arduino boards. The full specifications of the Nano 33 IoT and an official pin diagram can be found on its Getting Started page.
Typical Breadboard Layout

In a typical breadboard layout, The +3.3 volts and ground pins of the Nano are connected by red and black wires, respectively, to the left side rows of the breadboard. +3.3 volts is connected to the left outer side row (the voltage bus) and ground is connected to the left inner side row (the ground bus). The side rows on the left are connected to the side rows on the right using red and black wires, respectively, creating a voltage bus and a ground bus on both sides of the board.Other board layouts can be found on the Breadboard Layouts page.
Handling the Board
You should be careful when handling the Nano 33 IoT as there are two delicate parts on it: the MicroUSB connector at the top, and the WiFi/Bluetooth antenna at the bottom. Figure 2 shows a picture of the board.
Like many microcontrollers these days, the Nano 33 IoT uses a MicroUSB connector. This is a delicate connector, and you shouldn’t handle the board by the connector. If you are mounting the board in a project box or as a wearable and you are using the USB connection, make sure the cable and the board are mounted so that they won’t move relative to each other.
The WiFi/Bluetooth Antenna is the small rectangular part at the bottom center. If it is broken off, your WiFi and Bluetooth range will be significantly reduced. For more on caring for it, see the Care of your Nano 33 IoT video and Breadboard Basics.
Power
The Nano 33’s first difference from the Uno is that it operates on 3.3 volts instead of 5 volts. This might be an issue for some older sensors or actuators, but most modern ones will operate on 3.3V. For most projects, you’ll supply 3.3V from the Nano’s +3V3 pin (physical pin 2) and ground from one of the ground pins (physical pins 13 or 18).
If you’re powering the Nano 33 IoT from USB, then the Vin pin (physical pin 14) will supply 5V from the USB connection. You can also supply power the Nano 33 IoT on this pin, up to 21V. If power is fed through this pin, the USB power source is disconnected. If you need 5V power when you’re powered via the Vin pin, you can solder the VUSB jumper on the back, behind pin 19. When you do this, then the VUSB pin will supply 5V whenever the board is powered via the Vin pin.
Processor
The Nano 33 IoT has an ARM Cortex-M0 32-bit SAMD21 processor. It’s considerably faster than the Uno’s processor (48MHz clock speed compared to the Uno’s 16MHz, and a 32-bit processor compared to the Uno’s 8-bit processor) and has more memory (32KB SRAM/256KB flash compared to the Uno’s 2KB/32KB). That makes for more programming space at a faster speed.
Uploading to the Nano 33 IoT
If you’ve used an Uno before, and are migrating to the Nano board, you may notice that the serial connection behaves differently. When you reset the MKR, Nano, or Leonardo boards, or upload code to them, the serial port seems to disappear and re-appear. Here’s why:
There is a difference between the Uno and most of the newer boards like the MKR boards, the Nano 33 IoT and BLE, the Leonardo: the Uno has a USB-to-serial chip on the board which is separate from the microcontroller that you’re programming. The Uno’s processor, an ATMega328, cannot communicate natively via USB, so it needs the separate processor. That USB-to-serial chip is not reset when you upload a new sketch, so the port appears to be there all the time, even when your Uno is being reset.
The newer boards can communicate natively using USB. They don’t need a separate USB-to-serial chip. Because of this, they can be programmed to operate as a mouse, as a keyboard, or as a USB MIDI device. Since they are USB-native, their USB connection gets reset when you upload new code or reset the processor. That’s normal behavior for them; it’s as if you turned off the device, then turned it back on. Once it’s reset, it will let your computer’s operating system know that it’s ready for action, and your serial port will reappear. This takes a few seconds. It means you can’t reset the board and then open the serial port in the next second. You have to wait those few seconds until the Arduino board has made itself visible to the computer’s operating system again.
If you’re doing MIDI or keyboard or mouse, the serial port number will also change when you add those functions. You’ll still be able to send and receive serial data as usual, but you’ll have to re-choose the port in the Boards -> Port submenu after you program your Nano to be a MIDI or HID device.
If you have trouble getting the Nano 33 IoT to appear in the Arduino IDE, double-tap the reset button at the top center of the board. This will put the board into bootloader mode, meaning that it will show up as a serial device, but not start running the sketch yet. This mode also makes it easier to recover your board if you write a sketch you can’t control, such as a runaway mouse sketch.
Input and Output (GPIO) Pins
The Nano 33 IoT’s got 14 digital I/O pins and 8 analog input pins. The analog in pins can also be used for digital in and out, for a total of 22 digital I/O pins. Of those, 11 can be used for PWM out (pseudo-analog out): digital pins 2, 3, 5, 6, 9, 10, 11, 12, A2, A3, and A5. One pin A0, can also be used as a true analog out, because it has a digital-to-analog converter (DAC) attached (here’s an example of how to use it). There are also more hardware interrupt pins than the Uno; pins 2, 3, 9, 10, 11, 13, A1, A5, and A7 can be used as hardware interrupts. Hardware interrupts make it possible to read very fast changes in digital input and output. For example, rotary encoders work best when attached to interrupt pins.
Serial and USB
The Nano 33 IoT is USB-native. That means it can operate as a few different USB devices: asynchronous serial, keyboard or mouse (also known as Human Interface Device, or HID), and USB MIDI. This is different than the Uno, which has a dedicated USB-to-serial chip on the board, but can only operate as a USB serial device.
There’s also a second asynchronous serial port on pins 0 and 1 that you can use for connecting to other serial devices while still connecting to your personal compuuter. The serial port on pins 0 and 1 is called Serial1, so you’d type Serial1.begin(9600) to initialize it, for example.
Synchronous Serial
Like the other Arduinos, the Nano 33 IoT can communicate via Synchronous serial communications using I2C or SPI. The SPI pins are:
- SDI- 12
- SDO – 11
- SCK – 13
- CS – 10
The I2C pins are:
- SDA – A4
- SCL – A5
Inertial Measurement Unit (IMU)
There is an Inertial Measurement Unit (IMU) on the board, combining a 3-axis accelerometer with a 3-axis gyrometer. This enables gesture-based sensing or tap sensing with no extra hardware. The Arduino_LSM6DS3 library supports this sensor. There are some notes at this link and a lab at this link introducing the IMU.
Real-Time Clock
The Nano 33 IoT also has a real-time clock module built into the processor, which is accessible using the RTCZero library. With this, you can keep track of hours, minutes and seconds much easier. As long as the board is powered, the realtime clock will keep time. Like all libraries, it comes with examples when you install it. You can find several additional examples in this gitHub repository.
WiFi and Bluetooth
WiFi and Bluetooth connectivity are available on the Nano 33 IoT via a low-power 2.4GHz radio. Secure communication is ensured through an on-board crypto chip as well. The WiFiNINA library supports the WiFi on this board, and it’s compatible with the WiFi101 library written for the MKR1000. Any examples written for WiFi101 should be able to run just by changing WiFi101.h to WiFiNINA.h. You can find additional WiFi examples at these links:
- Making Things Talk examples
- Arduino WiFi examples
- MQTT Client examples
- WebSocket Client examples
- Arduino Datalogging Examples
- Philips Hue Control
- DMX-512 Examples
The ArduinoBLE library supports Bluetooth LE on this board, and with it you can run the board as a BLE peripheral or a central. Here’s an introduction to connecting ArduinoBLE and p5.ble. Here’s a pair of sketches that let you connect two Nano 33 IoTs to each other as a central and peripheral pair.
Scheduler
The Nano 33 IoT can run multiple loops at once, using the Scheduler library. When you’ve got an application that needs two or more independent loop functions, this can be a quick way to do it.
For more on using the Nano 33 IoT, see the various microcontroller Labs on this site, for example:
- Digital Input and Output with an Arduino
- Analog In with an Arduino
- Tone Output Using an Arduino
- Sensor Change Detection
- Using a Real-Time Clock
- Bluetooth LE and P5.ble
- Serial IMU Output to p5.js
- MIDI Output using an Ardiuno
- Mouse Control
- Mouse Control with Joystick
- Mouse Control with Pushbuttons
- Keyboard Control
A few slightly more advanced examples:
